メール機能を使う前に必要なメールアカウントの設定やメールソフトの設定方法を説明します。
また、メールを使うために知っておくと便利な方法についても説明します。
また、メールを使うために知っておくと便利な方法についても説明します。
メールアカウントの設定
自動応答メールの設定
メールの転送設定(1ヶ所転送)
メールグループの設定(複数転送)
メーリングリストの設定
SPAMフィルタの設定
WEBメールの利用
メールアカウントのパスワード再設定
自動応答メールの設定
メールの転送設定(1ヶ所転送)
メールグループの設定(複数転送)
メーリングリストの設定
SPAMフィルタの設定
WEBメールの利用
メールアカウントのパスワード再設定
メールアカウントは、お客様自身で作成、追加することができます。
ドメイン管理者としてサイト管理画面にログイン後、[メール]の[メールアカウントを作成する]アイコンをクリックします。
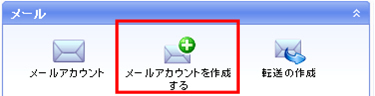
メールアカウントの作成画面が表示されます。
枠線で囲まれた項目に入力し、[次へ]ボタンをクリックします。
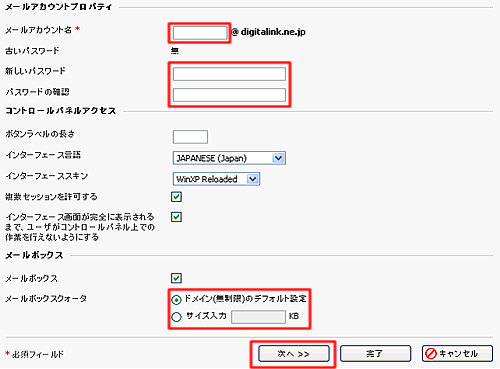
ドメイン管理者としてサイト管理画面にログイン後、[メール]の[メールアカウントを作成する]アイコンをクリックします。
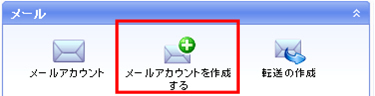
メールアカウントの作成画面が表示されます。
枠線で囲まれた項目に入力し、[次へ]ボタンをクリックします。
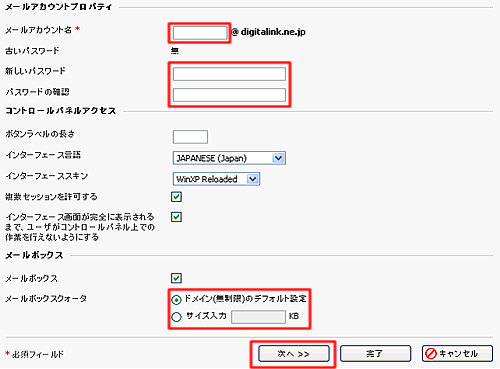
| 項目 | 内容 |
| メールアカウント名 | 作成したいメールアドレスの@から前の部分を入力します。 |
| 新しいパスワード |
上記メールアカウント名に対するパスワードを入力します。
(メールアカウント名と同じ文字列を含まない、5文字以上の半角英数字のみ)
|
| パスワードの確認 | 確認のため、新しいパスワードをもう一度入力します。 |
| メールボックスクォータ |
サーバメールボックスにメールを保存することが可能な最大容量を設定できます。
(初期設定は無制限)
|
Dr.Webアンチウイルスプリファレンス画面が表示されます。
ご希望のウィルスチェック形態を選択し、[次へ]ボタンをクリックします。
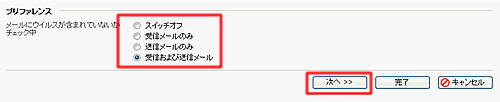
ご希望のウィルスチェック形態を選択し、[次へ]ボタンをクリックします。
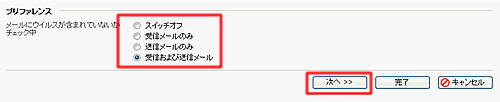
|
留意事項
本ウィルスチェックサービスは、ウィルスメールの完全排除を保証するものではありません。 ウィルスの排除をより確実にするには、お客様のパソコンにウィルス駆除ソフトをインストールして併せてお使いいただくことを お勧めします。
|
SPAMフィルタ画面が表示されます。
[SpamAssassin設定]にチェックを入れ、[完了]ボタンをクリックします。
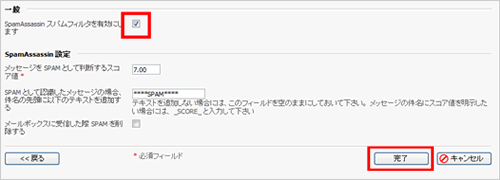
※詳細は[SPAMフィルタの設定]を参照して下さい。
[SpamAssassin設定]にチェックを入れ、[完了]ボタンをクリックします。
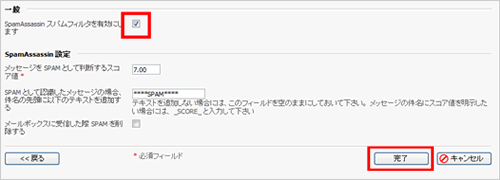
※詳細は[SPAMフィルタの設定]を参照して下さい。
メールソフトの設定
ATWインターネットサービスでは、メール送受信でのセキュリティの強化、および迷惑メールなどの対策として、SMTP認証方式を採用しています。
SMTP認証方式の設定方法は、メールソフトによって異なります。以下に説明するMicrosoft Office Outlook 2007、
SMTP認証方式の設定方法は、メールソフトによって異なります。以下に説明するMicrosoft Office Outlook 2007、
Apple Mail以外のメールソフトについては、オンラインマニュアルを参照してください。
Microsoft Office Outlook 2007
サーバへ接続するための、新規アカウントを設定します。
Microsoft Office Outlook 2007を起動し、[ツール]メニューの[アカウント設定]をクリックします。
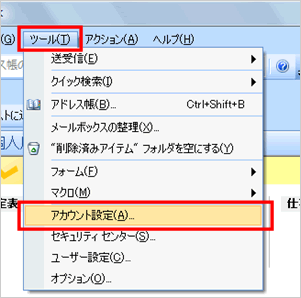
アカウント設定画面が表示されます。
[新規]ボタンをクリックします。
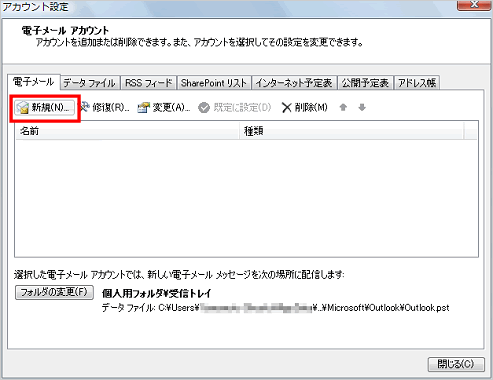
Microsoft Office Outlook 2007を起動し、[ツール]メニューの[アカウント設定]をクリックします。
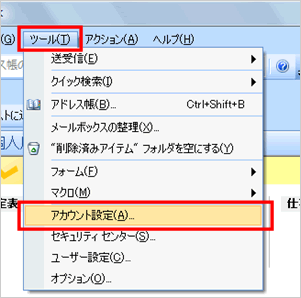
アカウント設定画面が表示されます。
[新規]ボタンをクリックします。
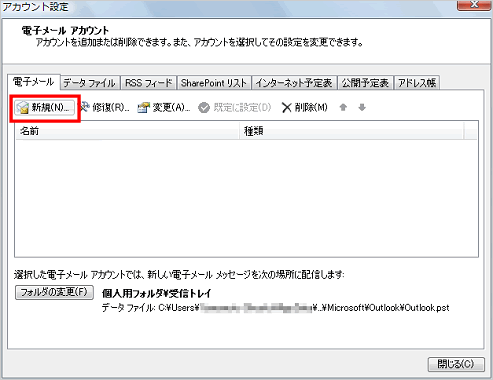
新しい電子メールアカウントの追加(電子メールサービスの選択)画面が表示されます。
[Microsoft Exchange、POP3、IMAP、またはHTTP]を選択し、[次へ]をクリックします。

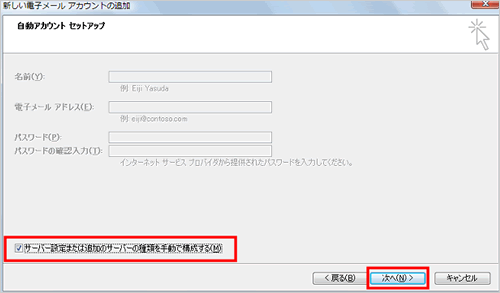
[Microsoft Exchange、POP3、IMAP、またはHTTP]を選択し、[次へ]をクリックします。

|
※お客様の環境によっては、新しい電子メールアカウントの追加(電子メールサービスの選択)画面ではなく、
以下のように表示されることがあります。
Outlook2007スタートアップ(メールアップグレードオプション)画面が表示された場合は、 [アップグレードしない]を選択し、[次へ]をクリックしてください。
アカウントの設定(電子メールアカウント)画面が表示された場合は、[はい]を選択し、[次へ]をクリックしてください。 |
新しい電子メールアカウントの追加(電子メールサービスの選択)画面が表示されます。
[サーバー設定または追加サーバーの種類を手動で構成する]にチェックを入れて、[次へ]ボタンをクリックします。
[サーバー設定または追加サーバーの種類を手動で構成する]にチェックを入れて、[次へ]ボタンをクリックします。
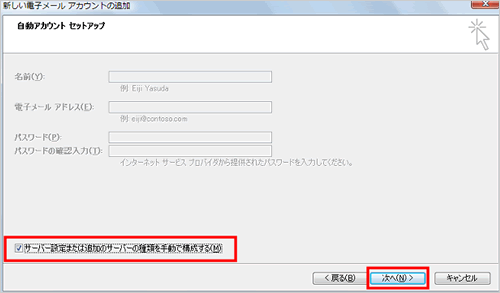
新しい電子メールアカウントの追加(電子メールサービスの選択)画面が表示されます。
[インターネット電子メール]にチェックを入れて、[次へ]ボタンをクリックします。
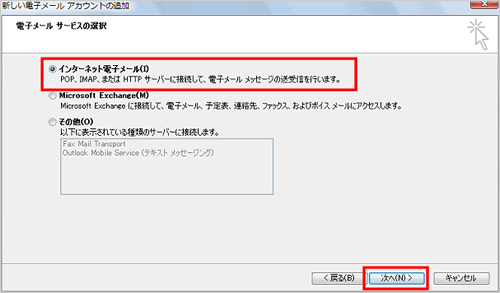
新しい電子メールアカウントの追加(インターネット電子メール設定)画面が表示されます。
各項目に入力し、[詳細設定]ボタンをクリックします。
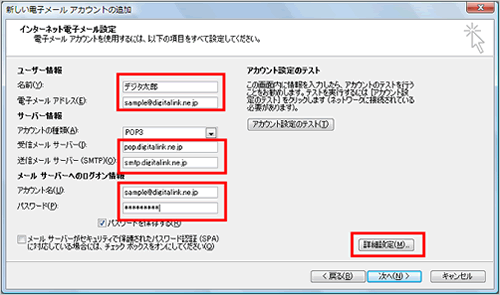
[インターネット電子メール]にチェックを入れて、[次へ]ボタンをクリックします。
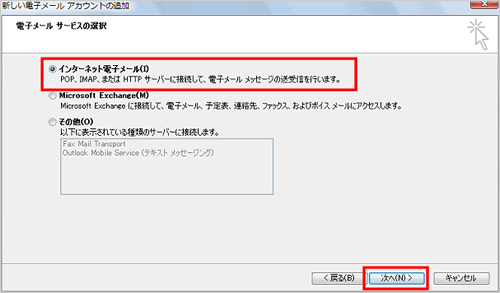
新しい電子メールアカウントの追加(インターネット電子メール設定)画面が表示されます。
各項目に入力し、[詳細設定]ボタンをクリックします。
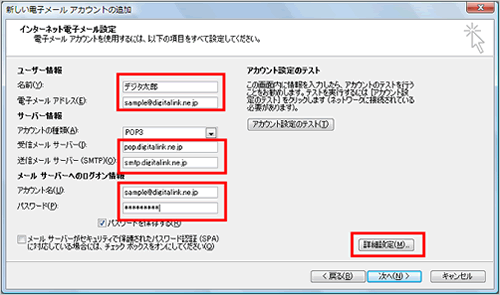
| 項目 | 内容 |
| 名前 | 差出人の名称を入力します。[御社名]+[社員名]が一般的です。 |
| 電子メールアドレス | 利用するメールアドレスを入力します。 |
| 受信メールサーバー | サーバ設定情報の受信サーバ名を入力します。 |
| 送信メールサーバー | サーバ設定情報の送信サーバ名を入力します。 |
| アカウント名 | メールアドレス全てを入力します。 (例:sample@digitalink.ne.jp) |
| パスワード | 上記メールアドレスのパスワードを入力します。 |
インターネット電子メール設定画面が表示されます。
[送信サーバー]のタグをクリック[送信サーバー(SMTP)は認証が必要にチェックを入れ、受信メールサーバーと同じ設定を使用する]を選択します。
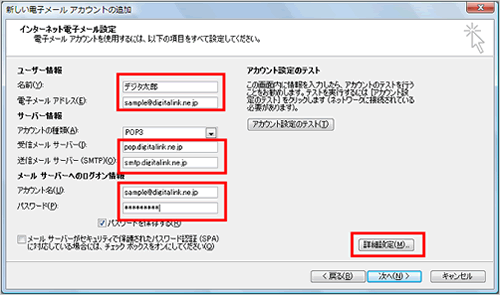
OP25Bの設定を行います。
[詳細設定]タブをクリックし、[送信サーバー]欄を[587]に変更し、[OK]ボタンをクリックします。
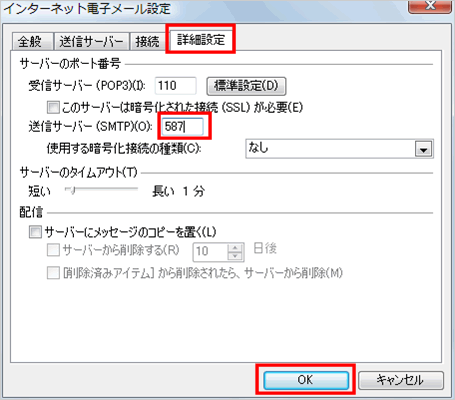
[送信サーバー]のタグをクリック[送信サーバー(SMTP)は認証が必要にチェックを入れ、受信メールサーバーと同じ設定を使用する]を選択します。
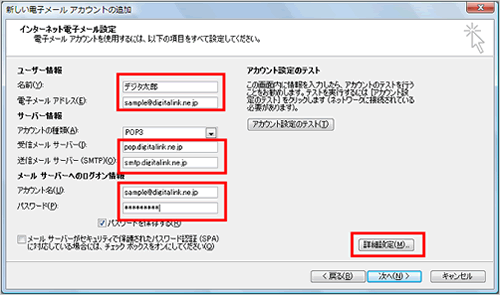
OP25Bの設定を行います。
[詳細設定]タブをクリックし、[送信サーバー]欄を[587]に変更し、[OK]ボタンをクリックします。
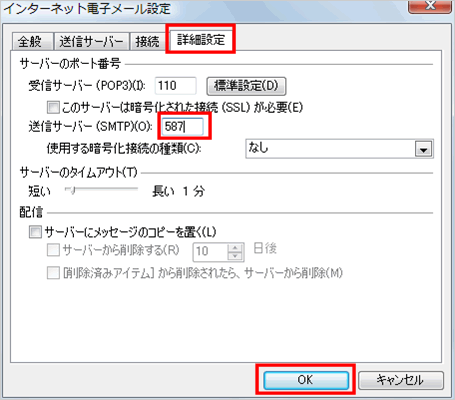
新しい電子メールアカウントの追加(インターネット電子メール設定)画面に戻ります。
[次へ]ボタンをクリックします。
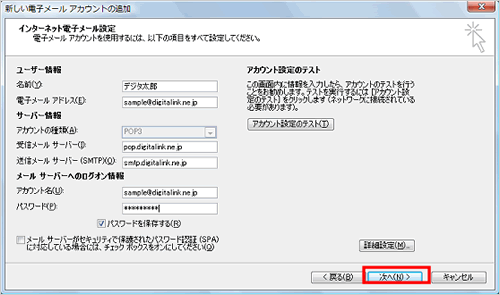
新しい電子メールアカウントの追加(セットアップの完了)画面が表示されます。
[完了]ボタンをクリックします。
以上で新しいアカウントの設定は完了です。
[次へ]ボタンをクリックします。
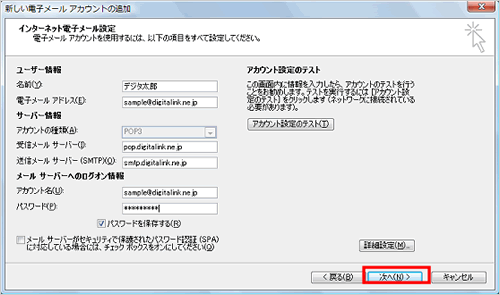
新しい電子メールアカウントの追加(セットアップの完了)画面が表示されます。
[完了]ボタンをクリックします。
以上で新しいアカウントの設定は完了です。
Apple Mail
Apple Mailを起動し、[Mail]メニューの[環境設定]をクリックします。
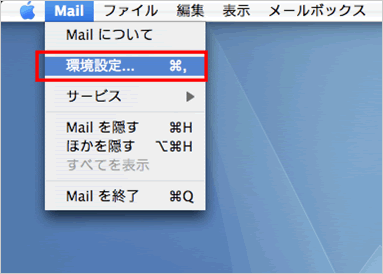
アカウント画面が表示されます。
画面左下の[+]をクリックします。
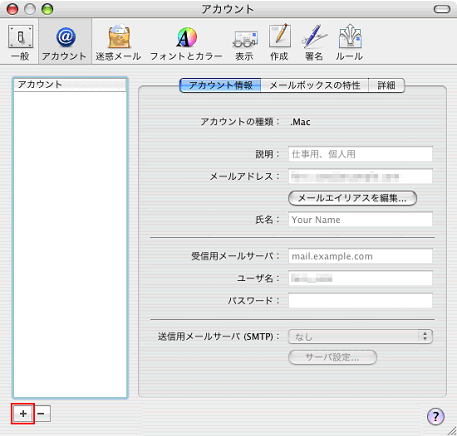
新しいアカウントを作成する画面が表示されます。
アカウント情報を入力し、[続ける]ボタンをクリックします。
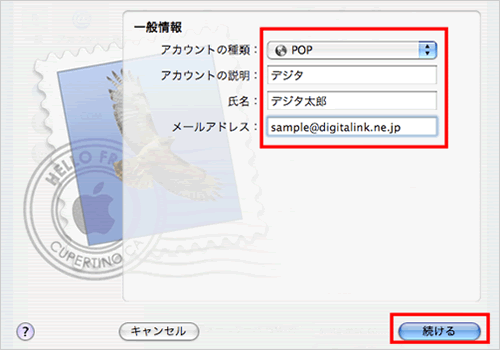
| 項目 | 内容 |
| アカウントの種類 | [POP]を選択します |
| アカウントの説明 | わかりやすい説明をつけます。 |
| 氏名 |
差出人の名称を入力します。
[御社名]+[社員名可]が一般的です。
|
| メールアドレス | 利用するメールアドレスを入力します。 |
受信用メールサーバ画面が表示されます。
受信用メールサーバの設定をし、[続ける]ボタンをクリックします。
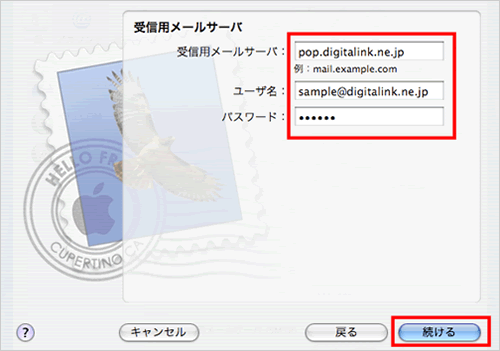
受信用メールサーバの設定をし、[続ける]ボタンをクリックします。
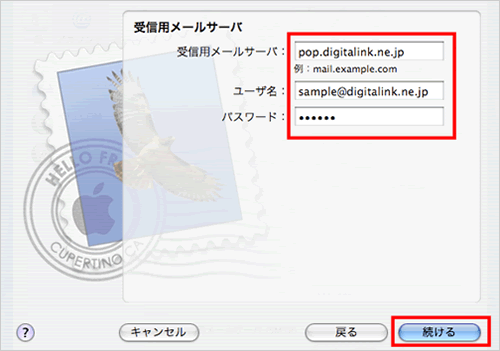
| 項目 | 内容 |
| 受信用メールサーバ | サーバ設定情報の受信サーバ名を入力します。 |
| ユーザ名 | メールアドレス全てを入力します。 |
| メールアドレス | 上記メールアドレスのパスワードを入力します。 |
送信用メールサーバ画面が表示されます。
送信用メールサーバの設定をし、[続ける]ボタンをクリックします。
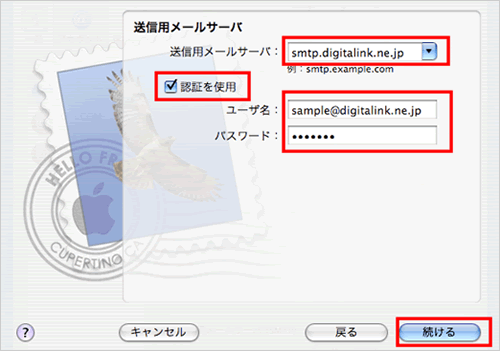
送信用メールサーバの設定をし、[続ける]ボタンをクリックします。
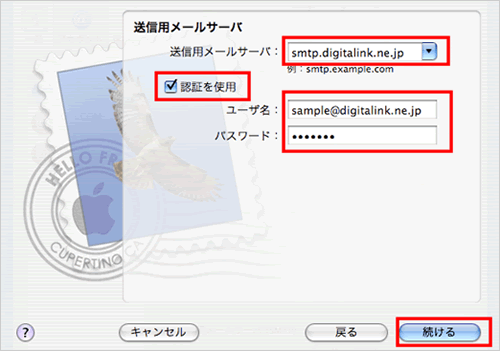
| 項目 | 内容 |
| 送信用メールサーバ | サーバ設定情報の送信サーバ名を入力します。/span> |
| 認証を使用 | チェックを入れ、認証を有効にします。 |
| ユーザ名 | メールアドレス全てを入力します。 |
| メールアドレス | 上記メールアドレスのパスワードを入力します。 |
アカウントの概要画面が表示されます。
表示されている設定内容を確認し、[続ける]ボタンをクリックします。
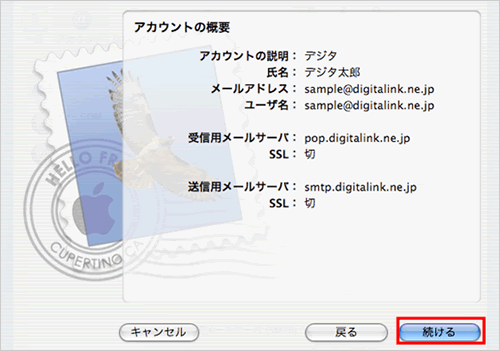
設定結果画面が表示されます。
[終了]ボタンをクリックします。
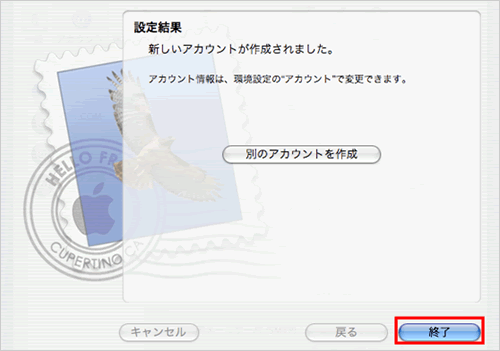
表示されている設定内容を確認し、[続ける]ボタンをクリックします。
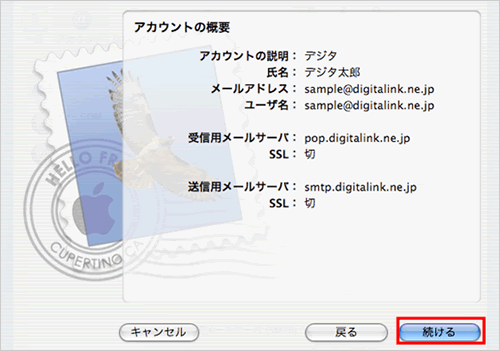
設定結果画面が表示されます。
[終了]ボタンをクリックします。
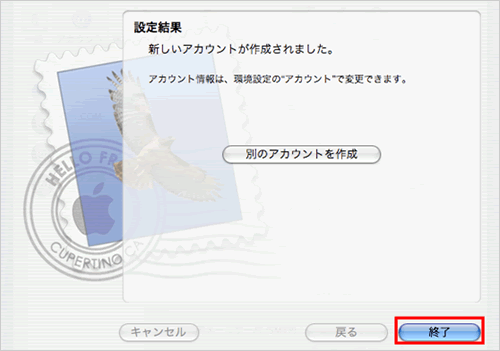
アカウント画面に戻ります。
新しく追加されたアカウントを選択し、右下の[サーバ設定]ボタンをクリックします。

新しく追加されたアカウントを選択し、右下の[サーバ設定]ボタンをクリックします。

設定画面が表示されます。
設定を変更し、[OK]ボタンをクリックします。

設定を変更し、[OK]ボタンをクリックします。

| 項目 | 内容 |
| サーバのポート | [587]と入力します。※ |
| SSL(Secure Sockets Layer)を使用 | SSL(Secure Sockets Layer)のチェックは入れないでください。 |
| 認証 | [パスワード]を選択します。 |
| ユーザ名 | メールアドレス全て入力します。 |
| パスワード | 上記メールアドレスのパスワードを入力します。 |
|
※当操作は、お客様ご契約のインターネットサービスプロバイダがOB25B(Outbound Port 25Bloking対策)を
実施している場合のみ必要です。
該当しない方は手順10へ進んでください。 |
設定画面を閉じ、実際にメールの送受信を行って確認します。
自動応答メールの設定
ドメイン管理者としてサイト管理画面にログイン後、[メール]の[メールアカウント]アイコンをクリックします。

メールアカウント画面が表示されます。
自動応答を行いたいメールアカウントをクリックします。

選択したメールアカウントの画面が表示されます。
[自動応答]アイコンをクリックします。

メール自動応答画面が表示されます。
[新しい自動応答の追加]アイコンをクリックします。

自動応答の作成画面が表示されます。
枠線で囲まれた項目に入力し、[完了]ボタンをクリックします。


メールアカウント画面が表示されます。
自動応答を行いたいメールアカウントをクリックします。

選択したメールアカウントの画面が表示されます。
[自動応答]アイコンをクリックします。

メール自動応答画面が表示されます。
[新しい自動応答の追加]アイコンをクリックします。

自動応答の作成画面が表示されます。
枠線で囲まれた項目に入力し、[完了]ボタンをクリックします。

| 項目 | 内容 |
| 有効な自動応答 | 自動応答のON / OFFの切り替えを行います。 |
| 自動応答名 | 任意の名前を入力します。 |
| 受信メールの転送先アドレス | 受信したメールを転送したい場合に設定します。 |
| 指定ワード |
常に自動応答するか、または本文、件名に指定したワードがある場合にのみ
自動応答するかを指定します。
|
| 返信の件名 | 自動応答されるメールの件名を指定します。 |
| 返信先アドレス |
自動応答に返信したとき、ここで指定したメールアドレス宛に転送されます。
その場合、自動応答はされません。
|
| 返信テキスト | 自動応答の本文を入力します。 |
| 同一アドレスへの返信上限回数 | 一日に送られる同一メールアドレス宛の自動応答の回数を制限します。 |
| 保存 | 自動応答が記憶する固有のメールアドレスを制限します。 |
[スイッチオン]アイコンをクリックします。
※アイコン表示が[スイッチオフ]でスイッチオンの状態ですので、ご注意ください。

※アイコン表示が[スイッチオフ]でスイッチオンの状態ですので、ご注意ください。

メールの転送設定(1ヶ所転送)
ドメイン管理者としてサイト管理画面にログイン後、[メール]の[メールアカウント]アイコンをクリックします。
メールアカウント画面が表示されます。
転送設定を行いたいメールアカウントをクリックします。

選択したメールアカウントの画面が表示されます。
ここでは、sample@digitalink.ne.jpを例に説明します。
[ツール]の[転送]アイコンをクリックします。

メール転送画面が表示されます。
[転送]のチェックボックスにチェックを入れ、[転送先アドレス]を入力し、[OK]ボタンをクリックします。

上記設定内容の場合、sample@digitalink.ne.jp宛に送信されたメールは、以下のメールアドレスに配信されます。
sample@digitalink.ne.jp(転送元)→ info@startia.com(転送先)
転送元でメール受信を行っていない場合、届いたメールがメールボックスに貯まり続けてしまい、
いずれは容量が超過してしまいます。これを防ぐために、転送元アカウントのメールボックスを[オフ]に設定してください。
メールボックスを[オフ]にしておくと、転送元アカウント宛に送られたメールは転送元には届かず、転送先にのみメール配信されます。
メールボックスの設定を「オフ」にする
[メール]の[メールアカウント]アイコンをクリックします。
メールアカウントの画面が表示されます。
メールボックスを[オフ]にしたいメールアカウントをクリックします。

選択したメールアカウントの画面が表示されます。
[メールボックス]アイコンをクリックします。

[メールボックス]項目のチェックをはずし、[OK]ボタンをクリックします。

メールアカウントの画面が表示されます。
メールボックスを[オフ]にしたいメールアカウントをクリックします。

選択したメールアカウントの画面が表示されます。
[メールボックス]アイコンをクリックします。

[メールボックス]項目のチェックをはずし、[OK]ボタンをクリックします。

メールグループは、一度に2つ以上のメールアドレス宛にメールを転送するときに使用します。
グループメンバはお客様ドメインのアカウント、または外部メールアドレスのどちらでもかまいません。
ドメイン管理者としてサイト管理画面にログイン後、[メール]の[メールアカウント]アイコンをクリックします。
メールアカウント画面が表示されます。
メールグループを設定したいメールアカウントをクリックします。

選択したメールアカウントの画面が表示されます。
ここでは、sample@digitalink.ne.jpを例に説明します。
[メールグループ]アイコンをクリックします。

メールグループメンバの追加画面が表示されます。
[新しいメンバの追加]をクリックします。

メールグループメンバの追加画面が表示されます。
外部のメールアドレスを転送先に登録する場合は、点線で囲まれた入力欄にメールアドレスを入力します。
ドメイン管理者としてサイト管理画面にログイン後、[メール]の[メールアカウント]アイコンをクリックします。
メールアカウント画面が表示されます。
メールグループを設定したいメールアカウントをクリックします。

選択したメールアカウントの画面が表示されます。
ここでは、sample@digitalink.ne.jpを例に説明します。
[メールグループ]アイコンをクリックします。

メールグループメンバの追加画面が表示されます。
[新しいメンバの追加]をクリックします。

メールグループメンバの追加画面が表示されます。
外部のメールアドレスを転送先に登録する場合は、点線で囲まれた入力欄にメールアドレスを入力します。
(外部メールアドレスの登録は1件毎になります。)
ドメインのアカウントの場合は、枠線で囲まれたチェックボックスにチェックを入れます。

入力が終わったら、[OK]ボタンをクリックします。
メールグループ画面が表示されます。
[スイッチオン]アイコンをクリックします。

前記設定内容の場合、 sample@digitalink.ne.jp宛に送信されたメールは、以下の 3 メールアドレスに配信されます。
sample@digitalink.ne.jp(転送元)
tanaka@digitalink.ne.jp(転送先)
yamamoto@digitalink.ne.jp(転送先)
info@startia.com(外部転送先)
転送元でメール受信を行っていない場合は、届いたメールがメールボックスにたまり続けてしまい、いずれは容量が超過してしまいます。
ドメインのアカウントの場合は、枠線で囲まれたチェックボックスにチェックを入れます。

入力が終わったら、[OK]ボタンをクリックします。
メールグループ画面が表示されます。
[スイッチオン]アイコンをクリックします。

前記設定内容の場合、 sample@digitalink.ne.jp宛に送信されたメールは、以下の 3 メールアドレスに配信されます。
sample@digitalink.ne.jp(転送元)
tanaka@digitalink.ne.jp(転送先)
yamamoto@digitalink.ne.jp(転送先)
info@startia.com(外部転送先)
転送元でメール受信を行っていない場合は、届いたメールがメールボックスにたまり続けてしまい、いずれは容量が超過してしまいます。
これを防ぐために、転送元アカウントのメールボックスを[オフ]に設定してください。
メールボックスを[オフ]にしておくと、転送元アカウント宛に送られたメールは転送元には届かず、転送先にのみメール配信されます。
メールボックスをオフにする方法については、[メールボックスの設定を[オフ]にする]を参照してください。
メールボックスを[オフ]にしておくと、転送元アカウント宛に送られたメールは転送元には届かず、転送先にのみメール配信されます。
メールボックスをオフにする方法については、[メールボックスの設定を[オフ]にする]を参照してください。
| ※転送元でメール受信を行っていない場合のみ設定してください。 |
グループ
グループでは、メールグル ープのメンバを管理(追加 / 削除)することができます。
ドメイン管理者としてサイト管理画面にログイン後、[メール]の[メールアカウント]アイコンをクリックします。
メールアカウント画面が表示されます。
メールグループを設定したいメールアカウントをクリックします。

選択したメールアカウントの画面が表示されます。
[ツール]の[グループ]アイコンをクリックします。

追加および削除の設定をします。
登録されているメールグループから削除するには、[以下のメールグループのメンバ]から該当のメールグループを選択し、
ドメイン管理者としてサイト管理画面にログイン後、[メール]の[メールアカウント]アイコンをクリックします。
メールアカウント画面が表示されます。
メールグループを設定したいメールアカウントをクリックします。

選択したメールアカウントの画面が表示されます。
[ツール]の[グループ]アイコンをクリックします。

追加および削除の設定をします。
登録されているメールグループから削除するには、[以下のメールグループのメンバ]から該当のメールグループを選択し、
[削除]ボタンをクリックしてください。
利用可能なメールグループがある場合は、[利用可能なメールグループ]から該当のメールグループを選択し、
利用可能なメールグループがある場合は、[利用可能なメールグループ]から該当のメールグループを選択し、
[追加]ボタンをクリックすると、追加することができます。

設定が終わったら、[OK]ボタンをクリックします。 これで完了です。

設定が終わったら、[OK]ボタンをクリックします。 これで完了です。
メーリングリストの設定
メーリングリストを設定します。
ドメイン管理者としてサイト管理画面にログイン後、[メール]の[メーリングリスト]アイコンをクリックします。

メーリングリスト画面が表示されます。
[ツール]の[新しいメーリングリストの追加]アイコンをクリックします。

メーリングリスト作成画面が表示されます。
必要項目を入力し、[OK]ボタンをクリックします。

ドメイン管理者としてサイト管理画面にログイン後、[メール]の[メーリングリスト]アイコンをクリックします。

メーリングリスト画面が表示されます。
[ツール]の[新しいメーリングリストの追加]アイコンをクリックします。

メーリングリスト作成画面が表示されます。
必要項目を入力し、[OK]ボタンをクリックします。

| 項目 | 内容 |
| メーリングリスト名 | メーリングリスト名を入力します。(使用できる文字:半角英数小文字) |
| パスワード | パスワードを入力します。 |
| パスワードの確認 |
確認のためもう一度上記のパスワードを入力します。
(メーリングリスト名と同じ文字列を含まない、5文字以上の半角英数字のみ)
|
| メーリングリスト管理者のメールアドレス | メーリングリスト管理者のメールアドレスを入力します。 |
| メーリングリスト作成を管理者に通知する |
チェックを入れると、メーリングリスト作成を上記のメールアドレスへ
通知することができます。
|
[ツール]の[新しいメーリングリストの追加]アイコンをクリックします。

新しいメンバを追加する画面が表示されます。
メンバのメールアドレスを入力し、[OK]ボタンをクリックします。 (メールアドレスの登録は1件毎になります。)

メンバが追加されます。


新しいメンバを追加する画面が表示されます。
メンバのメールアドレスを入力し、[OK]ボタンをクリックします。 (メールアドレスの登録は1件毎になります。)

メンバが追加されます。

対策にかかる作業時間や負担を軽減することができます。
ドメイン管理者としてサイト管理画面にログイン後、[メール]の[メーリングリスト]アイコンをクリックします。

メールアカウント画面が表示されます。
SPAMフィルタを設定したいメールアカウントをクリックします。

選択したメールアカウントの画面が表示されます。
[ツール]の[SPAMフィルタ]アイコンをクリックします。

ご希望の設定を行い、[OK]ボタンをクリックします。

ドメイン管理者としてサイト管理画面にログイン後、[メール]の[メーリングリスト]アイコンをクリックします。

メールアカウント画面が表示されます。
SPAMフィルタを設定したいメールアカウントをクリックします。

選択したメールアカウントの画面が表示されます。
[ツール]の[SPAMフィルタ]アイコンをクリックします。

ご希望の設定を行い、[OK]ボタンをクリックします。

| タブ名 | 内容 |
| プリファレンス |
スパム判断のスコア値やスパムと判断されたメールの処理方法を設定します。
※スコア値が大きいほど、判定基準は緩和されます。
|
| ブラックリスト |
自動的にスパムとして認識されるメールアドレスを設定します。
※完全なメールアドレス、またはワイルドカード(*)を使ったパターン
(例:*@hoge.comと記入した場合、hoge.comドメインからのすべてのメールが対象となります)での
設定ができます。
|
| ホワイトリスト |
自動的に安全として認識されるメールアドレスを設定します。
※完全なメールアドレス、またはワイルドカード(*)を使ったパターンでの設定ができます。
|
| トレーニング |
実際に受信したEメールをもとに、SPAMフィルタに学習させることができます。
※学習をさせるには、お使いのメールソフトでサーバにメールのコピーを残す設定をすることが必要です。
|
WEBメールの利用
ATWインターネットサービスでは、Webブラウザからログインしてメールの送受信ができる、便利なWebメール機能を搭載しています。
例えば、普段お使いのメールソフトでメールが詰まってしまったとき、
例えば、普段お使いのメールソフトでメールが詰まってしまったとき、
サーバ上のメールボックスに直接アクセスして不具合の原因となるメールを削除したり、
外出先のインターネットカフェなど、自分のメールソフトがインストールされていない環境でもメールのやりとりができます。
Webメールへのログイン
以下のアカウント情報を例として、説明します。
ドメイン名:digitalink.ne.jp
メールアカウント名:sample@digitalink.ne.jp
ブラウザのアドレスバーに、[webmail.ドメイン名]の形式で入力してアクセスします。
入力例:http://webmail.digitalink.ne.jp
Webメールのログイン画面が表示されます。

ドメイン名:digitalink.ne.jp
メールアカウント名:sample@digitalink.ne.jp
ブラウザのアドレスバーに、[webmail.ドメイン名]の形式で入力してアクセスします。
入力例:http://webmail.digitalink.ne.jp
Webメールのログイン画面が表示されます。

| 項目 |
内容
|
| ユーザ名 | メールアカウント名を入力します。 |
| パスワード | 上記メールアカウントのパスワードを入力します。 |
Webメールの操作
Webメールにログイン後、左側のメニューからメール作成や送受信など、メールソフトと同様の操作を行うことができます。
| ※ Webメールのご使用後は、必ずログアウトしてください。 |

メールアカウントのパスワード再設定
セキュリティ上の理由や、ご利用のメールアカウントのパスワードが分からなくなってしまった場合、サイト管理画面から
各メールアカウントのパスワードを再設定することができます。
サイト管理画面にログイン後、[メール]の[メールアカウント]アイコンをクリックします。
メールアカウント画面が表示されます。
パスワードを再設定したいメールアカウントをクリックします。

選択したメールアカウントの画面が表示されます。
[ツール]の[プリファレンス]アイコンをクリックします。

[新しいパスワード]欄に新しく設定したいパスワードを入力し、
確認のためその下の[パスワードの確認]欄にも同じパスワードを入力し、
最後に[OK]ボタンをクリックします。

サイト管理画面にログイン後、[メール]の[メールアカウント]アイコンをクリックします。
メールアカウント画面が表示されます。
パスワードを再設定したいメールアカウントをクリックします。

選択したメールアカウントの画面が表示されます。
[ツール]の[プリファレンス]アイコンをクリックします。

[新しいパスワード]欄に新しく設定したいパスワードを入力し、
確認のためその下の[パスワードの確認]欄にも同じパスワードを入力し、
最後に[OK]ボタンをクリックします。

|
※ パスワードは、メールアカウント名と同じ文字列を含まない、5文字以上のパスワードを設定してください。
※ お使いのメールソフトで、上記パスワード再設定を行った該当アカウントのパスワードを、 再設定後のパスワードに変更し、メール送受信が行えることを確認してください。
|